Ubuntu ~WinSCP~
| WinSCPを使う |
|
ホームページを公開するなど、Webサービスを提供するサーバーではコンテンツのメンテナンスが必要になります。
WinSCP は SSH(Secure SHell) を使う SFTP(SSH File Transfer Protocol) と SCP(Secure CoPy) のクライアントです。 簡単に言うと、ftp で利用される ffftp などのソフトウェアの SSH 版と思ってください。 |
| 事前準備 |
|
上記のとおり、WinSCP を使用するには、サーバーに OpenSSH がインストールされている必要があります。 別ページにある手順などを確認して、OpenSSH をインストールしておいてください。 |
| WinSCPのダウンロード |
|
公式サイト にアクセスしてください。 |
| WinSCPのインストール |
|
ダウンロードが正常に行えたら、実際のインストール作業に入ります。
(1) ダウンロードしたファイル (今回は「winscp415setup.exe)をダブルクリックで実行します。
なお、この設定はインストール後も変更できますので、実際に使用してみて使い勝手が悪ければ変更してください。 |
| 動作確認 |
|
設定が終われば、動作確認です。
サーバーに接続されて、サーバーのファイル/フォルダにアクセスできれば正常です。 |
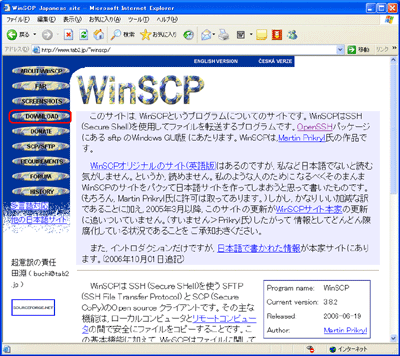 (1)ページが表示されたら、『DOWNLOAD』をクリックします。
(1)ページが表示されたら、『DOWNLOAD』をクリックします。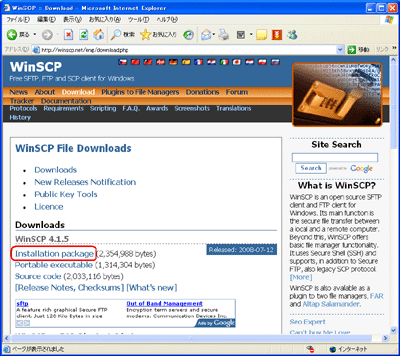 (2)ダウンロードのページが表示されたら、WinSCP x.x.x の項目の『Installation Package』をクリックする。
(2)ダウンロードのページが表示されたら、WinSCP x.x.x の項目の『Installation Package』をクリックする。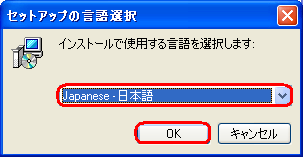 (2)言語の選択が表示されます。
(2)言語の選択が表示されます。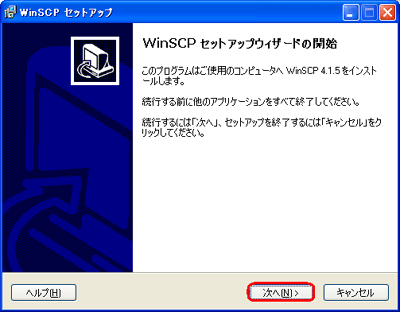 (3)インストールウィザードが開始します。
(3)インストールウィザードが開始します。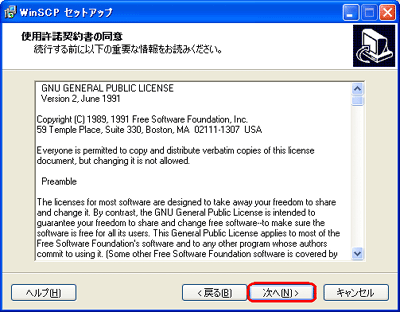 (4)使用許諾書が表示されます。
(4)使用許諾書が表示されます。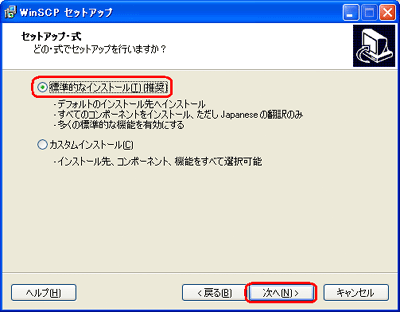 (5)セットアップの方法を確認する画面が表示されます。
(5)セットアップの方法を確認する画面が表示されます。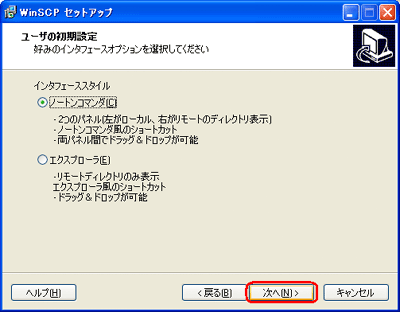 (6)インストールの初期設定を確認する画面が表示されます。
(6)インストールの初期設定を確認する画面が表示されます。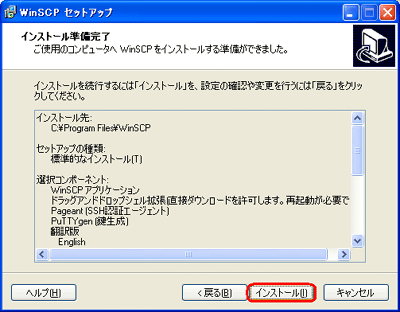 (7)インストール開始の確認画面が表示されます。
(7)インストール開始の確認画面が表示されます。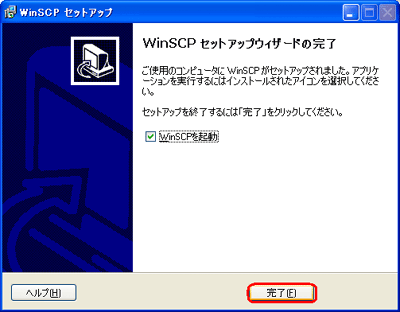 (8)インストール完了の画面が表示されます。
(8)インストール完了の画面が表示されます。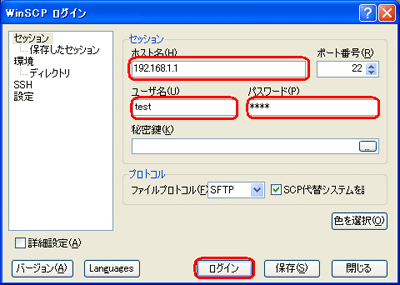 起動すると左のような画面が表示されますので、「ホスト名」にサーバーの IP アドレスやホスト名、「ユーザ名」「パスワード」にサーバに登録しているユーザー/パスワードを入力して「ログイン」をクリックします。
起動すると左のような画面が表示されますので、「ホスト名」にサーバーの IP アドレスやホスト名、「ユーザ名」「パスワード」にサーバに登録しているユーザー/パスワードを入力して「ログイン」をクリックします。