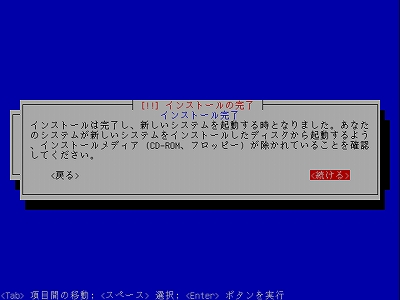Ubuntu ~インストール~
-
Language のリストから 日本語 を選択する。
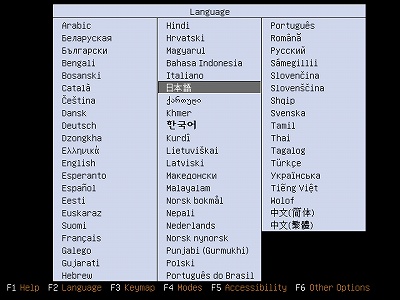
-
タイトル画面が表示されたら、 Install Ubuntu Server を選択する。
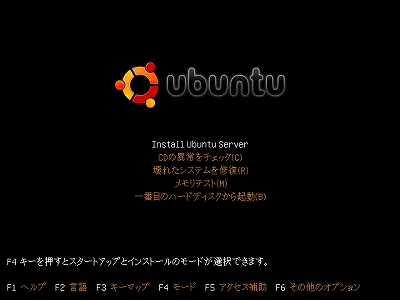
-
トグル・キーの選択は、多くの場合、デフォルトのままで問題ない(らしい)。
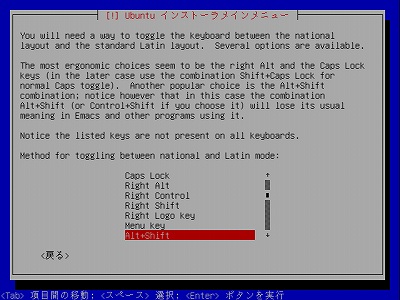
-
ネットワークの自動設定に失敗した場合に表示される。
DHCPサーバからネットワーク設定を取得できた場合、自動的に設定されて、この画面は表示されない。
LAN 上にDHCPサーバが見つからない場合や、ケーブルを抜いておくと 「 ネットワークの自動設定に失敗しました 」 と表示される。
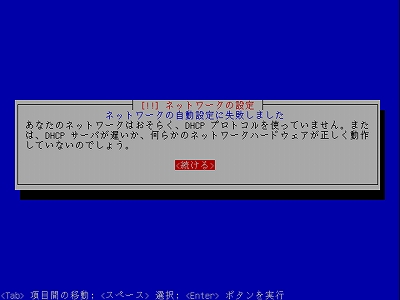
-
ネットワークの自動設定に失敗した場合、その後のネットワークの設定方法を選択する。
◆ ネットワークの自動設定を再試行
DHCPサーバを再検索する
◆ DHCP ホスト名付でネットワークの自動設定を再試行
xxxxx
◆ ネットワークを手動で設定
「IPアドレス」「ネットマスク」「ゲートウェイアドレス」「ネームサーバアドレス」を入力する
◆ 今ネットワークを設定しない
xxxxx
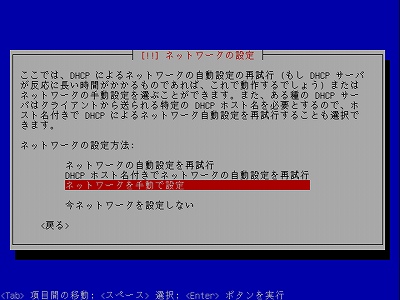
-
ネットワークの設定方法で手動を選択した場合、以下のようにそれぞれを入力する
-
IPアドレス
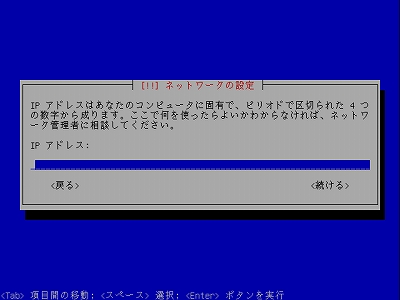
-
ネットマスク

-
ゲートウェイ
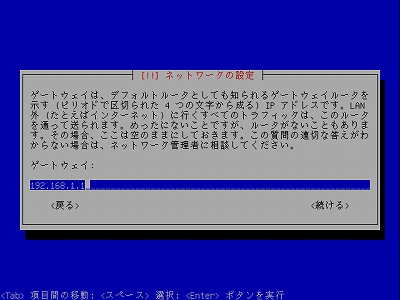
-
ネームサーバアドレス
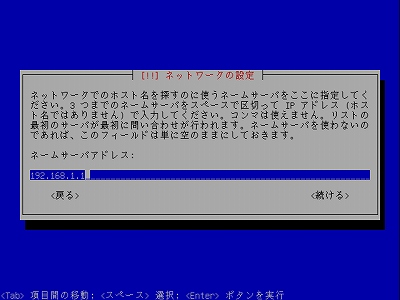
-
IPアドレス
-
ネットワーク上で識別するためのホスト名を入力する。
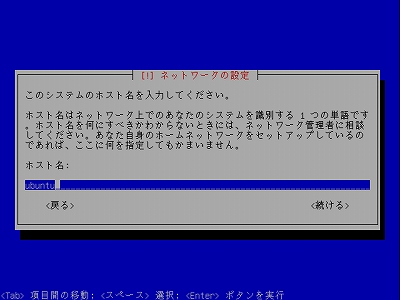
-
ネットワークの設定方法で手動を選択した場合、ドメイン名を入力する。
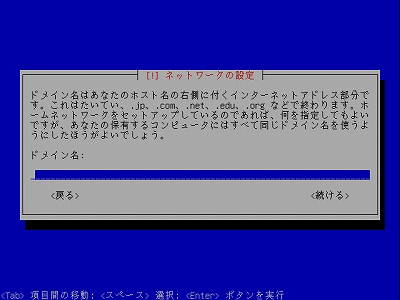
-
ディスクのパーティショニングの設定方法を選択する。
以下のような項目が表示されます(ハードディスクの状態によって、表示される項目は変化します)。
ディスクのパーティショニングをどのような構成にすべきかは利用形態によって異なるので、初心者のうちは新しいHDDを用意して 「 全体を使う 」 設定にすれば安全。
◆ ガイド - ディスク全体を使う
ハードディスクの内容をすべて消去し、自動的にルートパーティションとスワップパーティションの2つを作成。
◆ ガイド - ディスク全体を使い LVM をセットアップする
論理ボリュームマネージャ(LVM)を利用して自動的にパーティショニング。
◆ ガイド - ディスク全体を使い、暗号化 LVM をセットアップする
暗号化LVMを利用して自動的にパーティショニング。暗号化LVMを使うと、パスフレーズを入力しなければパーティションの内容を読むことができなくなり、データに対するセキュリティが高まる。
◆ ガイド - 最大の連続空き領域を使う
空き領域がある場合に表示される。既存のパーティションを削除せず、ハードディスク上の最大の空き領域を自動的にパーティショニング。
◆ ガイド - SCSI (0,0,0) パーティション1. (sda) をリサイズして空き領域を使う
既存のパーティションがある場合に表示される。パーティションを縮小し、できた空き領域を利用。
◆ 手動
手動でパーティショニング。
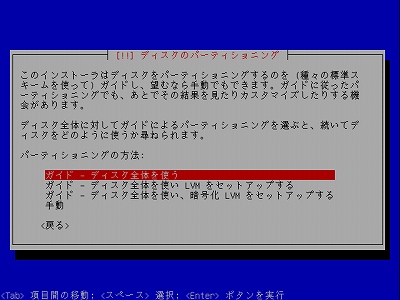
-
パーティショニングするディスクを選択する。
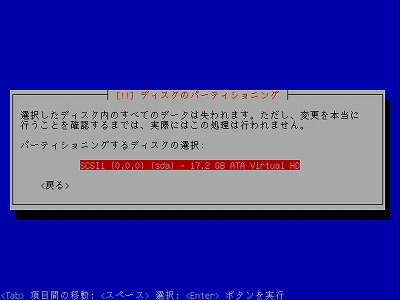
-
パーティショニングの実行確認が表示される。
「はい」を選択してEnterを押すと、パーティショニングが実行され、その後Ubuntuがインストールされる。
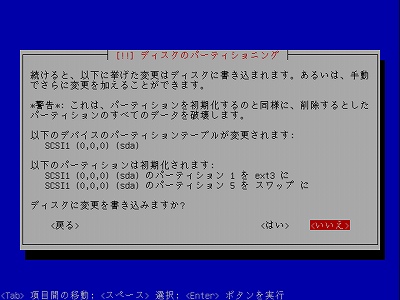
-
ユーザ情報の入力(フルネーム)をする。
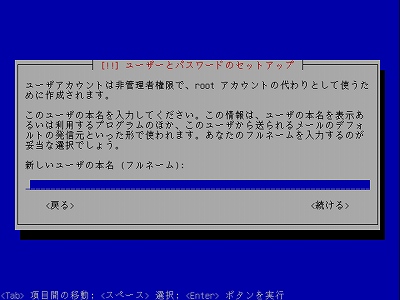
-
ユーザ情報の入力(ユーザー名)をする。
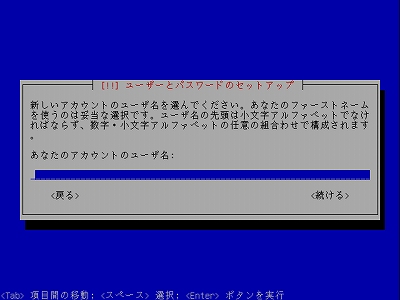
-
ユーザ情報の入力(パスワード)をする。

-
ユーザ情報の入力(確認用に上と同じパスワード)をする。

-
外部のサーバにアクセスするのにHTTPプロキシを使う必要がある場合は設定する。
-
インストールするソフトウェアを選択する。
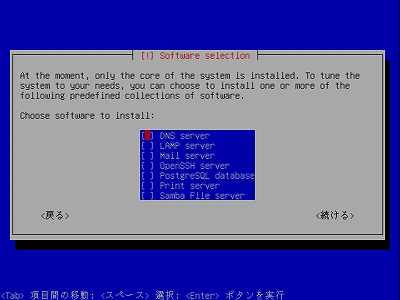
-
インストールが完了すると自動的にインストールCDが排出される。インストールCDをドライブから取り除いて Enter を押すと、パソコンが再起動されて新しいシステムが起動する。