MODx のインストール
|
(事前準備) mySQL で MODx 用のデータベースやユーザーを設定しておく。 ・公式サイト の ダウンロードページ から modx-xxxxx.zip をダウンロードする。 ・modx-xxxxx.zip を解凍する。 ・modx-xxxxx を modx などにリネームする。
・ブラウザからアクセス可能な場所に移動する |
|
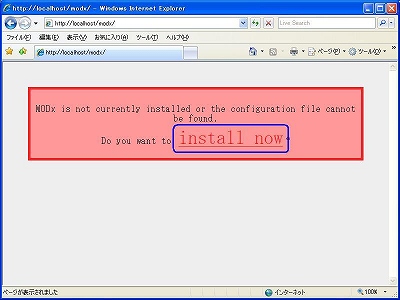 |
Internet Explorer などのブラウザソフトで phpMyAdmin を設置したフォルダにアクセスする。
例) セットアップが終了していない旨のメッセージが表示されるので、「install now 」 というリンクをクリックする。
|
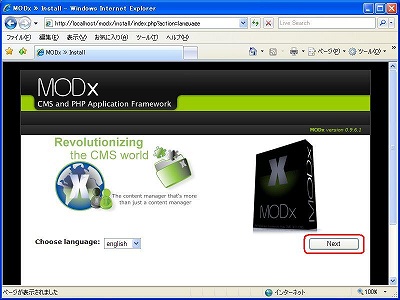 |
セットアップウィザードが表示されるので、「Choose language 」 が english になっていることを確認して、「Next」 をクリックする。
「Choose language」 には他の言語も用意されているが、Japanese は無いので、english がまだ理解しやすい。 |
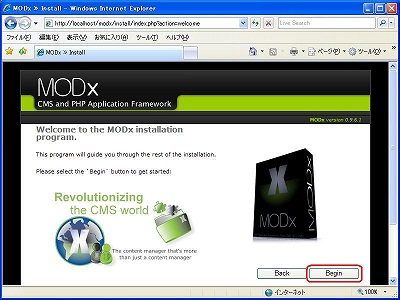 |
ようこそ画面が表示されるので、「Begin」 をクリックする。 |
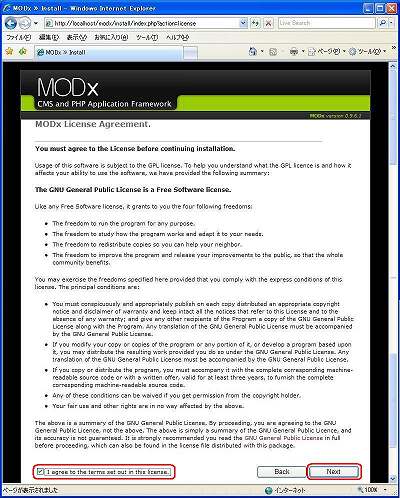 |
使用許諾が表示されるので、「I agree ~」 にチェックをつけて 「Next」 をクリックする。 |
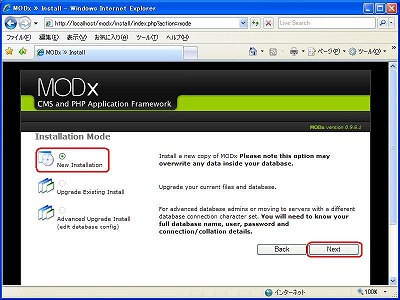 |
新規インストールなので、「New Instalation」 を選択して 「Next」 をクリックする。 インストールに失敗した環境や、なんらかの事情で再インストールする場合は、「Upgrade」 なども選択可能。 |
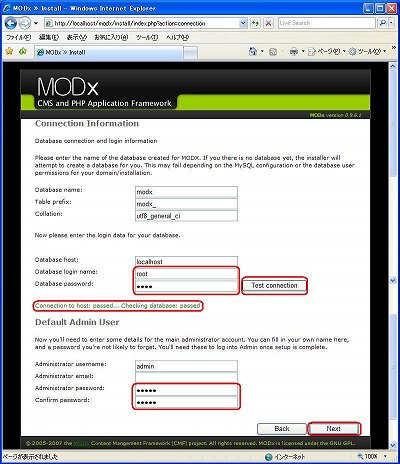 |
事前に作成したデータベースにあわせて、各情報を入力する。
「Database login name」 「Database password」 など入力した情報で正しくデータベースにアクセスできることを確認するために、「Test connection」 をクリックする。 「Administrator username」 にMODx の管理者名を、 「Administrator password」 に管理者のパスワードを、「Confirm password」 に確認用に同じパスワードを入力して 「Next」 をクリックする。 |
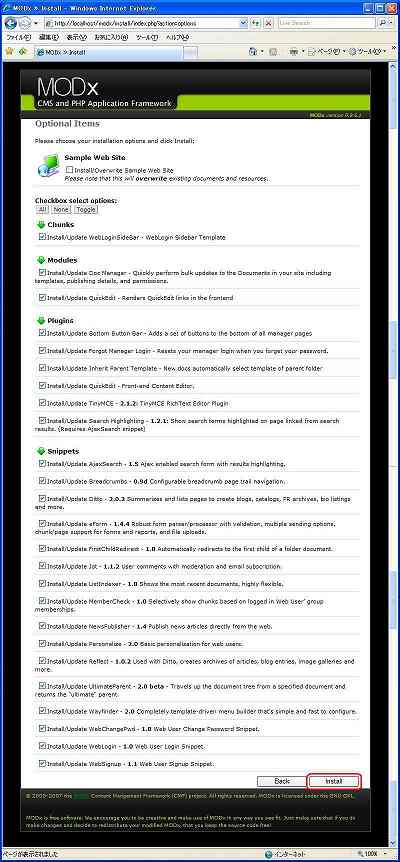 |
インストールオプションを確認する。 そのままで特に問題ないが、サンプルをインストールする場合は、「Sample Web Site」 にチェックをつける。 確認したら、「Next」 をクリックする。 |
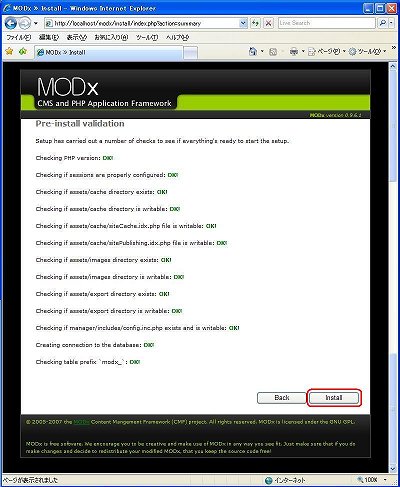 |
これまでの設定に問題が無いか確認する。 OK が表示されている項目は問題ないが、NG が表示されている項目は再確認、設定の変更が必要。 問題が無ければ、「Install」 をクリックする。 |
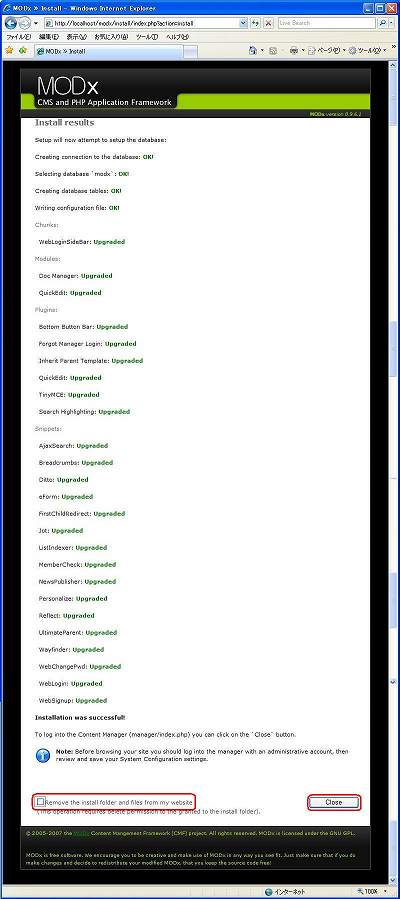 |
各項目が OK や Upgraded なら問題なし。 最後に Instalation was successfull が表示されれば、インストール成功。 セキュリティの確保のためにインストールウィザードが置かれているフォルダ(install) を削除するべきだが、プログラムからの削除はうまくできない場合があるので、「Remove the install folder and ~」 のチェックを外して 「Close」 をクリックする。 |
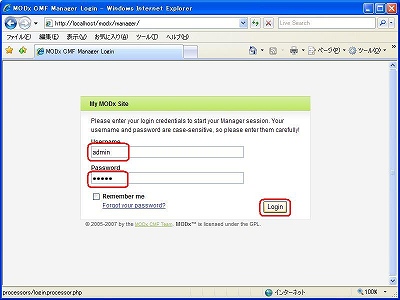 |
インストールウィザードが終了して、MODx の管理画面トップが表示される。
例)
|
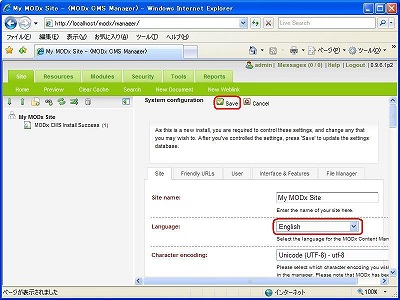 |
システム設定 (System configuration) 画面が表示されるます。 「Language」 を Japanese に変更して、「Save」 をクリックする。 |
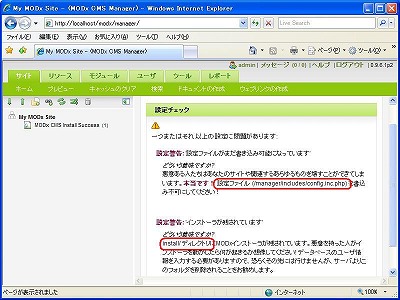
|
設定が反映されて、画面が再表示される。 設定チェックでエラーが表示されているので、エラー内容にしたがって適切な対応をする。
・設定ファイルが書き込み可能になっている
・インストーラが残されている |
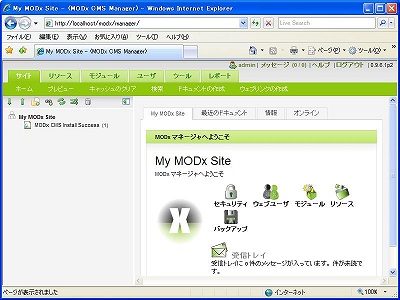 |
画面をリロードさせて ようこそ 画面が表示されることを確認。 |